
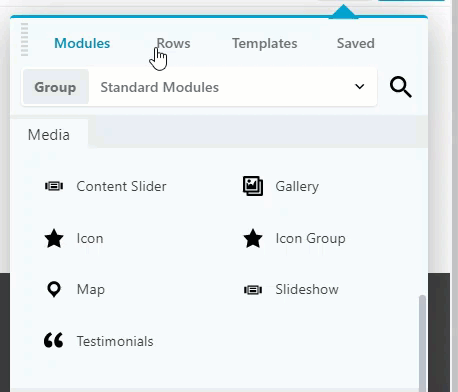
The grid also has an active state, triggered by double-clicking: The selected grid (right) has four selection handles for resizing the whole grid. That is, the grid will render four selection handles around itself: If nothing is selected in the layout, then the first click anywhere in the grid will select the entire grid. The area under the labels and surrounding the graph is affected by changing the fill color. Note: Graphs you have placed in the grid are drawn on either a white or a black background, and are not affected by changing the fill color. To set fill color in a graph, drag the graph to the Layout Editor and fill the background using the Fill option in the Object tab. The fill color will determine the colors used in drawing the background of the cells and the lines in the grid.

Once you do that, your grid will look like this: to your grid, drag-and-drop them from the workspace or from the Layout Editor into the cells of the grid.
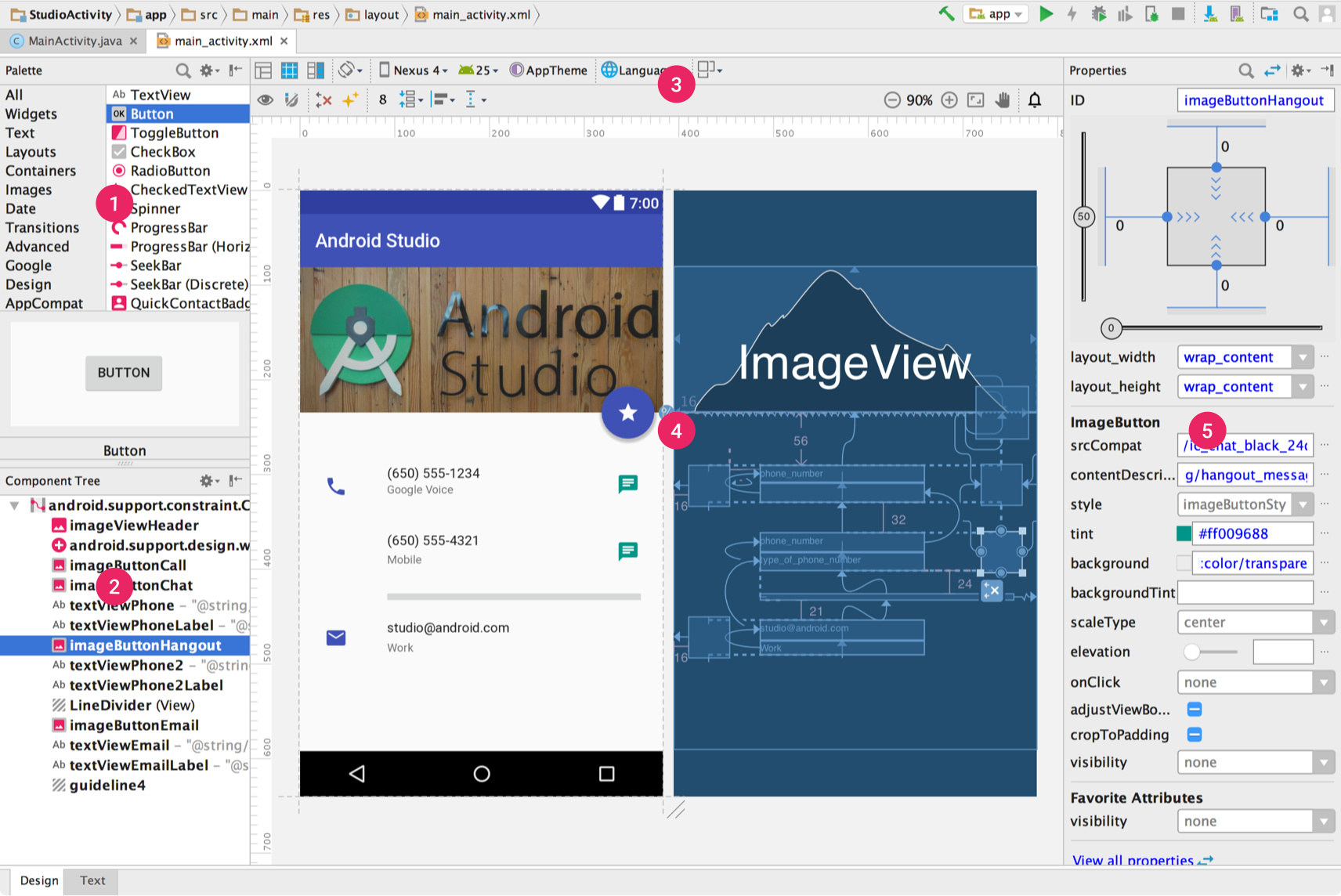
To edit the dimensions of the grid, right-click it to see the operations drop-down menu shown below.Ĭhoose the option for “Set Grid Dimensions”.ĭimensions in the example below were set to 2×2. The grid will be created with the number of Rows and Columns specified in the Layout panel of your preferences. As you drag, a rectangle will be created that outlines the size of the grid to be created. Select the grid tool, then click and drag in the main area of the Layout Editor. You can use grids for keeping graphs aligned and grouped, or you can model 96 well plates by dropping an entire plate of files onto the first cell of the grid. The Layout Editor’s Grid Tool makes it easy to organize your multi-plot layouts by grouping them into a single table.


 0 kommentar(er)
0 kommentar(er)
